
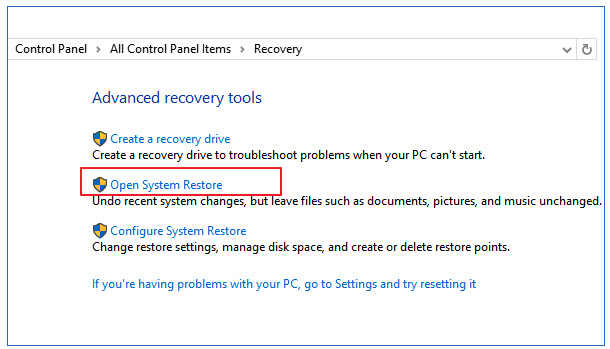
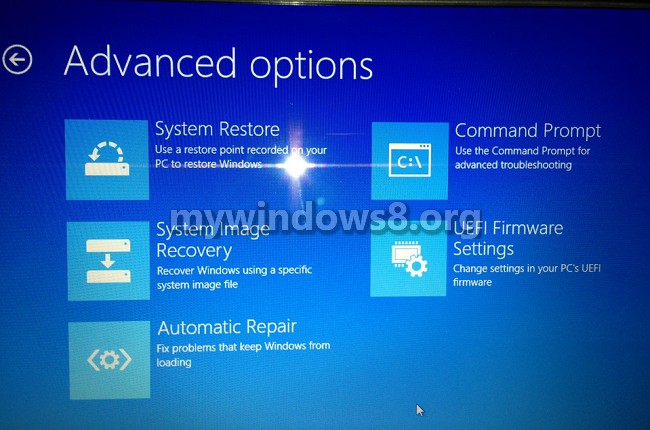
Then type sysdm.cpl and hit Enter to launch. To create a restore point in Windows 11, press the Windows key + R on the keyboard to launch the Run app. Windows 11 helps you restore your system back to a fine state. If you know the changes you need to make may lead to damage of data or your computer being unstable, then you need to create a restore point before doing changes. System Restore: Frequently Asked Questions FAQ’s Create System Restore Point in Windows 11.How to turn on Volume Shadow Copy service.To enable system restore via Group Policy Editor.To Change system restore frequency in Registry Editor.How to fix can’t create a system restore point?.To Create Restore Point Using Command Prompt.
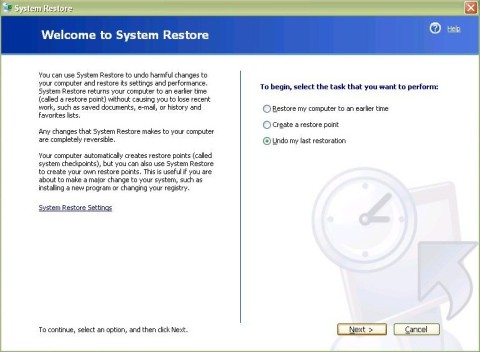
Create system restore point with PowerShell.If a crucial problem occurs after installing a Windows update, installing driver, application, or after modifying computer settings incorrectly using any other tool, you can use any of the available restore points to revert your system to an earlier point in time to resolve the issue without losing your data. System Restore is a Windows feature designed to create a restore point (snapshot) of the systems current working condition as a restore point when devices changes are detected. Create one before making meaningful computer changes or installing unknown or new unknown software if anything goes Incorrect, you can revert your operating system to the restore point.Ī System Restore permit you to undo system changes that may be causing problems. It’s a great idea to create a restore point when your system is in a steady, working state. This means you can return your system to its original condition should any errors occur when, for example, you run system utilities or installing drivers. A restore point creates imitate of the system files on the computer at the instant it’s created. Let’s see how to create a system restore point in Windows 11 and then bring back Windows 11 to an earlier state.


 0 kommentar(er)
0 kommentar(er)
